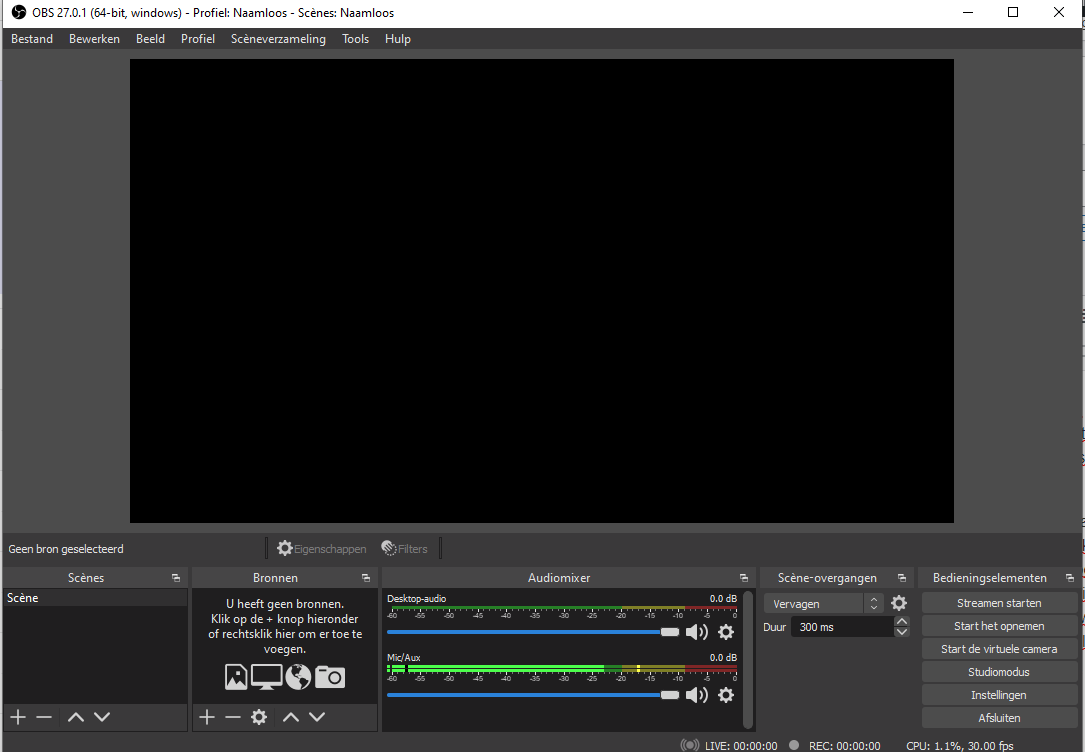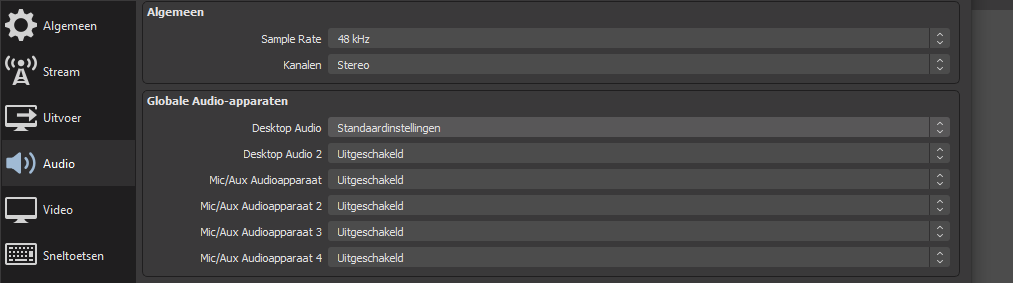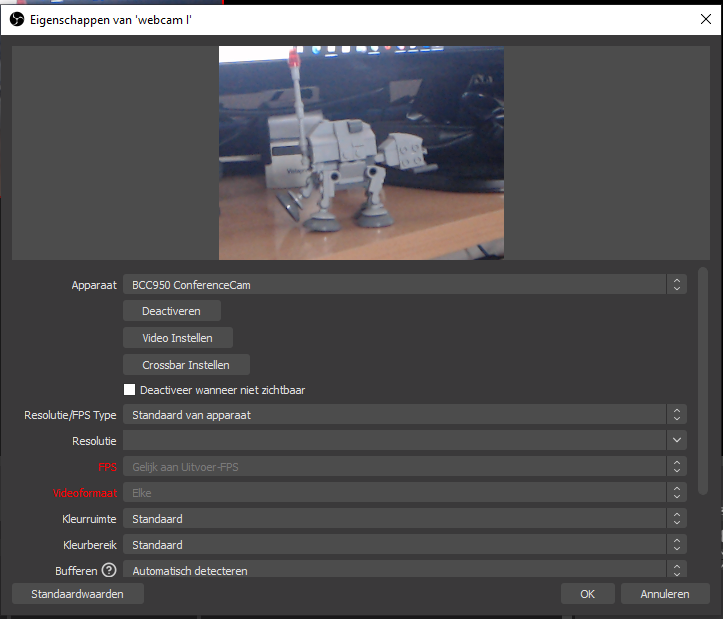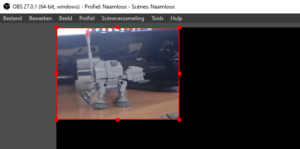Starten
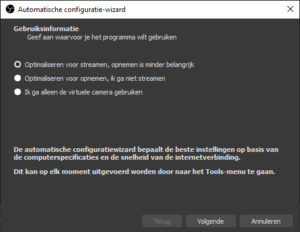 Na de installatie krijg je een belangrijke vraag die je overigens ook steeds weer opnieuw kan laten beantwoorden: wil je streamen of wil je opnemen? OBS zal een aantal standaardinstellingen invullen, zodat het optimaal gaat functioneren.
Na de installatie krijg je een belangrijke vraag die je overigens ook steeds weer opnieuw kan laten beantwoorden: wil je streamen of wil je opnemen? OBS zal een aantal standaardinstellingen invullen, zodat het optimaal gaat functioneren.
Voordat hij aan de slag gaat wordt nog wel de vraag gesteld op welke resolutie je aan de slag wilt. FHD of HD maakt nogal verschil in de hardwarebelasting. Maar voordat je er van uit kan gaan dat je op volle kracht moet en wilt gaan streamen, moet je wel weten of alle componenten in het systeem dat aankunnen. Een 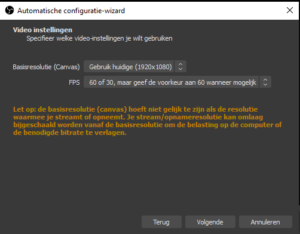 voorbeeld: Je hebt een webcam die HD 1280×720 aankan, terwijl je scherm echt op FHD 1920×1080 staat. De resolutie van je webcam wordt dan ‘gescaled’ als je een FHD resolutie instelt. Vaak zie je dan een vervaging optreden en dat is niet mooi.
voorbeeld: Je hebt een webcam die HD 1280×720 aankan, terwijl je scherm echt op FHD 1920×1080 staat. De resolutie van je webcam wordt dan ‘gescaled’ als je een FHD resolutie instelt. Vaak zie je dan een vervaging optreden en dat is niet mooi.
De laatste vraag is welke streamingdienst je wilt gaan gebruiken. Maar nogmaals, dat kun je straks allemaal zelf ook invullen bij instellingen.
‘De kwaliteit van de stream wordt beperkt door de slechtste component’
Leeg scherm
Geen beeld, maar je kan al wel zien dat het geluid op de VU meter uitslaat. Dat komt omdat je audio apparaten (bijvoorbeeld je microfoon van je webcam) aanstaan. En nu lijkt dat leuk, maar neem van mij aan dat het best irritant is als je een wat moeilijkere opzet aan het maken bent. Die standaard windows geluiden zet je direct uit in instellingen –> audio
Er is een verschil tussen desktop audio en mic/aux. Beiden zijn apart in te stellen in elke scene.
Scene
Dan kun je beginnen met het aanmaken van een scene door op het plusje te drukken. Naam geven en klaar. Je hebt nu 2 scenes, eentje standaard van OBS die ‘scene’ en een zelfgemaakte. Nu voeg je bronnen toe aan de scene door op het plusje te drukken onder ‘bronnen’
bronnen
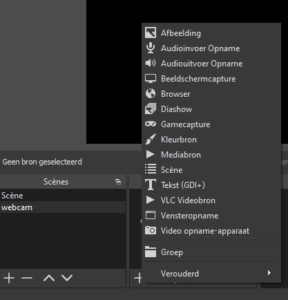 Een bron voor OBS is zowel video als audio. Dus in een simpele setup (webcam, microfoon) heb je in ieder geval 2 bronnen nodig. Een webcam valt onder de categorie ‘Video opname apparaat’ en een microfoon onder ‘Audio invoer Opname’.
Een bron voor OBS is zowel video als audio. Dus in een simpele setup (webcam, microfoon) heb je in ieder geval 2 bronnen nodig. Een webcam valt onder de categorie ‘Video opname apparaat’ en een microfoon onder ‘Audio invoer Opname’.
Je geeft deze bron een naam, let op belangrijk want je kan dezelfde bron in een andere scene weer opnieuw gebruiken. Dus slimme naam is belangrijk. Nu noem ik hem webcam I.
Als het goed is kun je nu bij het apparaat een webcam selecteren (als je er maar 1 hebt, doet OBS dat vaak al voor je) Je kan daarbij een heleboel al weer gaan instellen, maar dat zou ik niet doen in het begin. Ik wil je wel wijzen op het vinkje bij ‘deactiveer wanneer niet zichbaar’. Het lijkt slim om als je hem niet gebruikt de webcam te deactiveren, maar sommige webcams onthouden de instellingen slecht en dan kost het tijd om op te starten, iets dat je niet wilt tijdens een stream.
Het volgende scherm is het scherm dat ook te zien is als je streamt en daar zie je de webcam bovenin een hoekje. Je moet hem scalen tot het juiste formaat door een hoekpunt uit te rekken over het scherm.
.
Nu de audio op dezelfde manier als het beeld. Ik noem mijn audio ‘microfoon’. Ik heb meerdere microfoon op mijn systeem, dus selecteer ik de juiste. Let op als je hem op standaarinstellingen laat staan: alles dat geselecteerd is door windows wordt dan meegenomen. Als je nooit wat verandert in je systeem is dat prima.
en voila! Je hebt een scene, je hebt beeld en geluid. De standaard is gezet!
De verschillende pagina’s:
- Klik hier voor instellingen na installatie
- Klik hier voor scenes
- Klik hier voor Systeemvereisten
- Klik hier voor geluidskwaliteit