Als u een tekst produceert in Word, langer dan een paar pagina’s, ontstaat al snel de behoefte om een inhoudsopgave te gaan gebruiken. Om dit efficiënt te gebruiken van in Word dit automatisch worden gedaan.
Hoofdstukken
 Na het toevoegen van platte tekst kan in het vakje stijlen een tekst worden gemarkeerd als kop1 of kop2, het wijst zich eigenlijk vanzelf. Titel gaat boven kop1 en kop2 enz. Dus nagelang u een bepaalde diepte in de hoofdsstukken en paragrafen wilt, kunt u die indeling toepassen.
Na het toevoegen van platte tekst kan in het vakje stijlen een tekst worden gemarkeerd als kop1 of kop2, het wijst zich eigenlijk vanzelf. Titel gaat boven kop1 en kop2 enz. Dus nagelang u een bepaalde diepte in de hoofdsstukken en paragrafen wilt, kunt u die indeling toepassen.
Als u de tekst wijzigt in in een kop1, dan verandert de tekst ook qua vorm. Wilt u een andere stijl, dan kunt u ongestraft op elk moment de stijl wijzigen. Deze wordt dan voor het hele document aangepast.
Inhoudsopgave
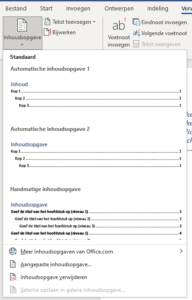 Als u de tekst ingedeeld heeft met koppen is het tijd voor de inhoudsopgave. Ga met de cursor op de plaats staan waar u de inhoudsopgave moet komen. De inhoudsopgave kunt u aanmaken door in het tabblad ‘verwijzingen’ op inhoudsopgave te drukken. U krijgt dan meerdere opties te zien. Kies welke u denkt dat het mooist is en voldoet aan de diepte van de hoofdstukken en paragrafen die u wilt laten zien in de inhoudsopgave.
Als u de tekst ingedeeld heeft met koppen is het tijd voor de inhoudsopgave. Ga met de cursor op de plaats staan waar u de inhoudsopgave moet komen. De inhoudsopgave kunt u aanmaken door in het tabblad ‘verwijzingen’ op inhoudsopgave te drukken. U krijgt dan meerdere opties te zien. Kies welke u denkt dat het mooist is en voldoet aan de diepte van de hoofdstukken en paragrafen die u wilt laten zien in de inhoudsopgave.
Doorwerken en wijzigingen
Natuurlijk bent u nog niet klaar met uw document en verandert u nog een aantal zaken, voegt een hoofdstuk toe, schrapt een paragraaf enzovoort. De inhoudsopgave blijft hetzelfde, totdat u rechts klikt op de de inhoudsopgave en kiest voor ‘veld bijwerken’. De inhoudsopgave wordt dan naar de laatste versie bijgewerkt.
Mocht u een ander lettertype willen bij de inhoudsopgave, gewoon alles selecteren en het lettertype veranderen. Let wel op, als u alles bijwerkt, moet u daarna weer de aanpassing van het lettertype opnieuw doen.

