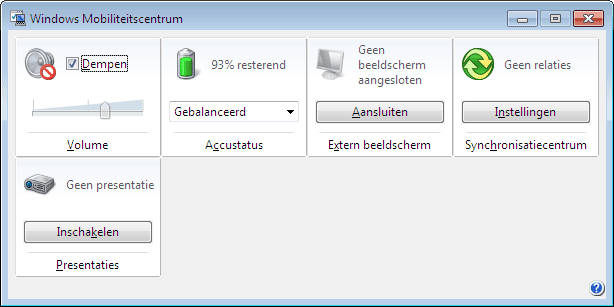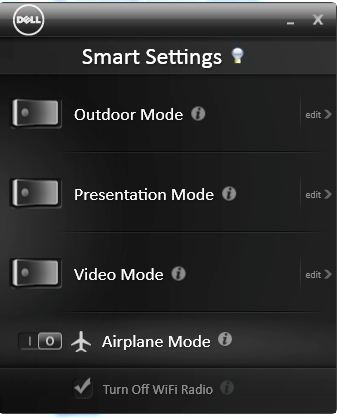Het Mobiliteitscentrum (bereikbaar via het configuratiescherm of met de toetscombinatie Windows-toets-X) biedt laptopgebruikers (notebook) een snel toegankelijk menu met relevante configuratie-instellingen. Via dit centrum kunnen diverse onderdelen (zoals het geluid, een externe monitor en de draadloze netwerkverbinding) worden in- of uitgeschakeld. Ook de instellingen van het synchronisatiecentrum en het energieschema kunnen hier worden gewijzigd. Alles makkelijk bij de hand in een scherm gevat.
Veel fabrikanten hebben een dergelijk programma ontwikkeld voor hun eigen PC’s. Bijvoorbeeld Dell heeft voor de Lattitude laptops het programma Smart Settings ontwikkeld. Eigenlijk is dat precies hetzelfde als het mobiliteitscentrum, met dienverstande dat de settings al vast voor je zijn.
Het ziet er uiteraard gelikt uit, daar is veel aandacht aan besteed. En ik moet je eerlijk zeggen dat de settings ook gewoonweg goed werken. Zo wordt in presentatiemode het energiebeheer op maximaal gezet, alle schermbeveiligingen uit, slaapstand en zo uit, volume maximaal, helderheid maximaal. Allemaal zaken die er voor zorgen dat een presentatie vlekkeloos verloopt. En laten we eerlijk zijn. Het is best knullig als je tijdens je presentatie last hebt van een schermbeveiliging die om de 3 minuten tevoorschijn getoverd wordt 🙂
Een ander handig tooltje: Cafeïne
Energiebeheer
Windows Energiebeheer zorgt ervoor dat je systeem minder (of geen) stroom gebruikt als dat niet nodig is, bijvoorbeeld door de slaapstand te activeren of je scherm uit te schakelen. Deze maatregelen zijn zeer onwenselijk als je langere tijd achter je systeem wilt doorwerken, een film kijkt of een presentatie geeft. Steeds aan je instellingen rommelen is omslachtig, maar daar is iets op gevonden! Zodra je het tooltje Caffeine opstart, wordt je energiebeheer tijdelijk uitgeschakeld. Caffeine toont een icoontje van een koffiepot in je systeemvak. Dubbelklik hierop om Caffeine aan of uit te zetten. Met de rechtermuisknop kun je een time-out instellen. Hiermee geef je Caffeine een tijd mee, zodat je bijvoorbeeld het aankomende uur werkt zonder tussenkomst van energiebeheer. Vervolgens wordt Caffeine automatisch gedeactiveerd en hervat Windows Energiebeheer zijn werk.

Philippe Abbing